
The shelves in your library account gather in one place all the titles that you have read, watched or listened to (Completed), are currently enjoying (In Progress) or would like to borrow in the future (For Later).
Navigating to Shelves
You need to be logged in to view and manage your shelves. Shelves are accessible from the top-right menu below your username. You'll also notice links to your shelves from other places, such as My Dashboard.
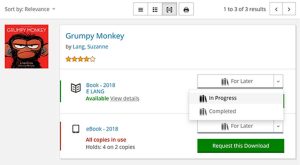
Adding Items to Shelves
How do items get on your shelves? You can add items to your shelves from just about anywhere in the catalog. Look for the button that says "For Later". Select the down arrow next to it to add items to your "In Progress" and "Completed" shelves.
Automatic Shelf Additions
If you add any type of content to an item—for example, a rating, a comment or a tag—BiblioCore automatically adds the item to your Completed shelf. The thinking behind this is that you have an opinion about a book, you had to have read it to formulate that opinion. If you do not want the item added to your Completed shelf (for example, you were adding a tag to remind you why you want to read it), you can easily move it to one of the other shelves using the Manage Item button.
Borrowed items do not get automatically added to shelves when they are returned. Those items are tracked in Borrowing History, if you have enabled it on your account. Borrowing History is always private.
Other Actions You Can Perform on Shelved Items
You can delete any title on a shelf if you no longer need it, move the item to another shelf, or mark the item as private or shared. (See this blog post for more information about your privacy settings). Just find the Manage Item button, open the dropdown menu, and select Remove from Shelf. Note that removing an item from a shelf removes any contributed content, including ratings, comments or tags.
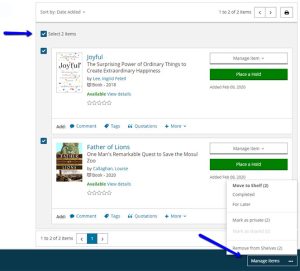
You can also perform actions on batch of items from a shelf all at once. Go to the shelf containing the items you want to move. Click the check box next to each item or click the Select check box at the top of the page to select every item on the page. At the bottom right of the page, click Manage Items, then select the action you want to perform.
You'll see a confirmation message when the action is complete.
More Tips & Tricks
Read more blog posts or explore our Frequently Asked Questions for more tips & tricks.


Add a comment to: Catalog & Website – TIPS – My Shelves