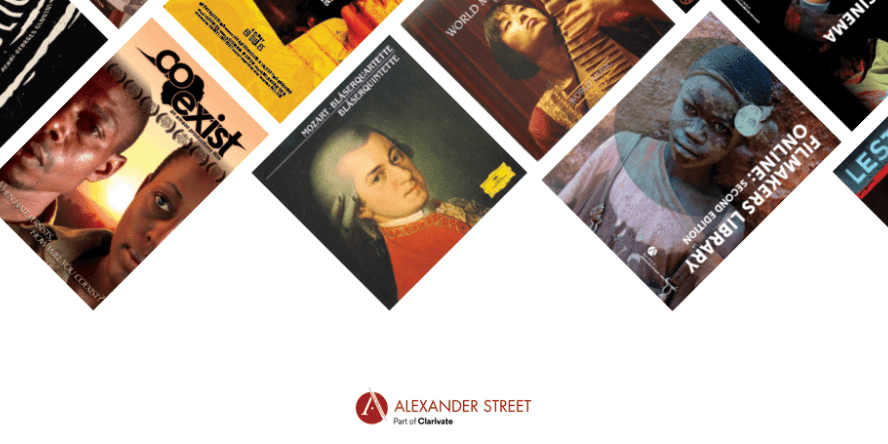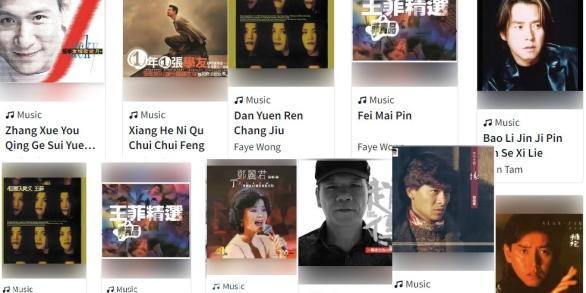eResources Help
eBooks & eResources FAQs
-
No, your Overdrive account is based on an internal user number that is different from your library card number. In most cases, you will not lose access to any books that are currently checked out, your current holds, or your reading history. As a precaution, you can take a screenshot of your current place in line, opens a new window or export your history, opens a new window before changing your library card number.
Once you have your new library card number, you should use it to log in to Overdrive. If you use Libby, you will need to verify your card and input your new card number.
If you have questions about this process, please contact eResources Support.
Related Page: Online Resources Help
-
The San Jose Public Library provides free online access to the New York Times on Internet computers and library wi-fi at the Dr. Martin Luther King, Jr. Library and at all Branch libraries during our normal operating hours. We also offer 72-hour offsite "At- Home" access through our website. The daily edition is also available from Pressreader.
Offsite "At-Home" access:
- Select this link to get your New York Times access code. This code will be usable by you for 72 hours.
- Click on "Redeem".
After the first 72 hours have passed, you will need to redeem another code for another 72 hours of remote access (i.e. Repeat Steps 1&2). - Create an account with the New York Times or sign in with an existing New York Times account. Please be advised that registering an email address with New York Times will opt you into receiving marketing emails from the New York Times. To opt out of receiving emails, be sure to click on the check box during your initial sign up.
- You will see a page that looks like this*:

Click on "Go to NYTimes.com". Please note the date when your access ends.
- Enjoy the New York Times for 72 hours!
Reading on The New York Times app
The New York Times Digital app is free and available for the following operating systems:
- Android
- iOS
- Kindle Fire
Please visit your device's app store to get the app. You will need to follow the "Offsite " At-Home" access" instructions above in a browser before you log in to the The New York Times app:
- Follow steps 1 and 2 above to get your 72 hour access.
- Open the NYTimes app
- Log in with the email you used to register -- the access code will have already been applied.
Please feel free to contact us if you have any questions.
In-Library New York Times Access:
To access The New York Times Online on library internet computers and over branch wifi:
Go to your favorite browser and type in www.nytimes.com. You can also find it by going to the San Jose Public Library website.
- Select Books & eResources at the top of the San Jose Public Library homepage.
- Select “Newspapers & Magazines” from the “eBooks & Other Formats” category
- Find “New York Times (In-Library Access)” in the alphabetical list and press on the link for New York Times (In-Library Access)
- Finally, press on the link for the New York Times (In-Library Access) to access this resource
* The text in the image reads:
Welcome to The New York Times
Enjoy your 3 days of unlimited access to NYTimes.com, and the NYTimes smartphone and tablet apps.
An email confirmation has been sent to [your email]. Your digital access begins immediately and runs through [date]. Go to NYTimes.com [link].Related Page: Online Resources Help
-
Here are a few methods to solve this issue:
Change your default Kindle to your new device.
-
- Go to www.amazon.com and sign into your account.
- Mouse over the "Accounts & Lists" menu and choose "Content & Devices.
- Once you're in "Content & Devices", you'll see four tabs across the top of the screen, Select "Devices."
- You will see a section for your "Amazon devices" and another for "Amazon apps installed on devices". Select the image for "Amazon devices."
- It will give you images of all devices you have connected.
- Under one of them, with blue lettering will be the words "Default device". If you want to make the new Kindle the default device, select the image of that new Kindle.
- It will open a page with three grey text boxes on the right side. Select "Set as default device."
- When the confirmation window pops up, select "Save".
- Now, when you send items to your Kindle from OverDrive, they will automatically go to your new device.
Choose a different Kindle when you check out your book.
If you don't want to change your default device, you can just choose a different device when you collect your OverDrive book.
-
- After you have checked the book out and have been redirected to Amazon to "Get Library Book", look under the yellow button and choose a different device
- Select "Deliver" when you've made the selection.
Download book from your Kindle Library.
-
- If you have sent your Kindle book to the wrong device, you can still read it by going to your Kindle Library on the Kindle you prefer and tapping on the cover
- The book should download to your device.
- If you don't see it in your library, select the "Sync" button to force your Kindle to check for library updates.
- Make sure that you are connected to Wi-Fi.
Related Page: Online Resources Help
-
-
San José Public Library eBooks can be checked out with a valid SJPL library card.
Upgrade to a Full Access Card Today: Some eResources like Hoopla, Libby and Coursera require a Full Access Library card. Visit any SJPL location, opens a new window to upgrade to a Full Access Card. Learn more at sjpl.org/membership, opens a new window.
Depending on the eBook format, you may need to download additional software. Visit the eBook Help pages for device-specific instructions.
SJPL customers may obtain a OneSearch account to access San Jose State University materials. SJPL customers may access the University Library electronic resources only while in the King library on either personal computers or wireless devices.
Related Page: Online Resources Help
-
Libby may occasionally prompt you to verify your library card before you can borrow or place a hold. To do so:
- Tap Menu
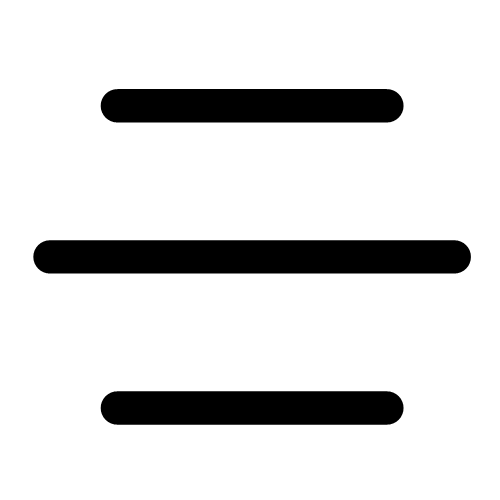 .
. - Tap Verify Card under "For Your Attention."
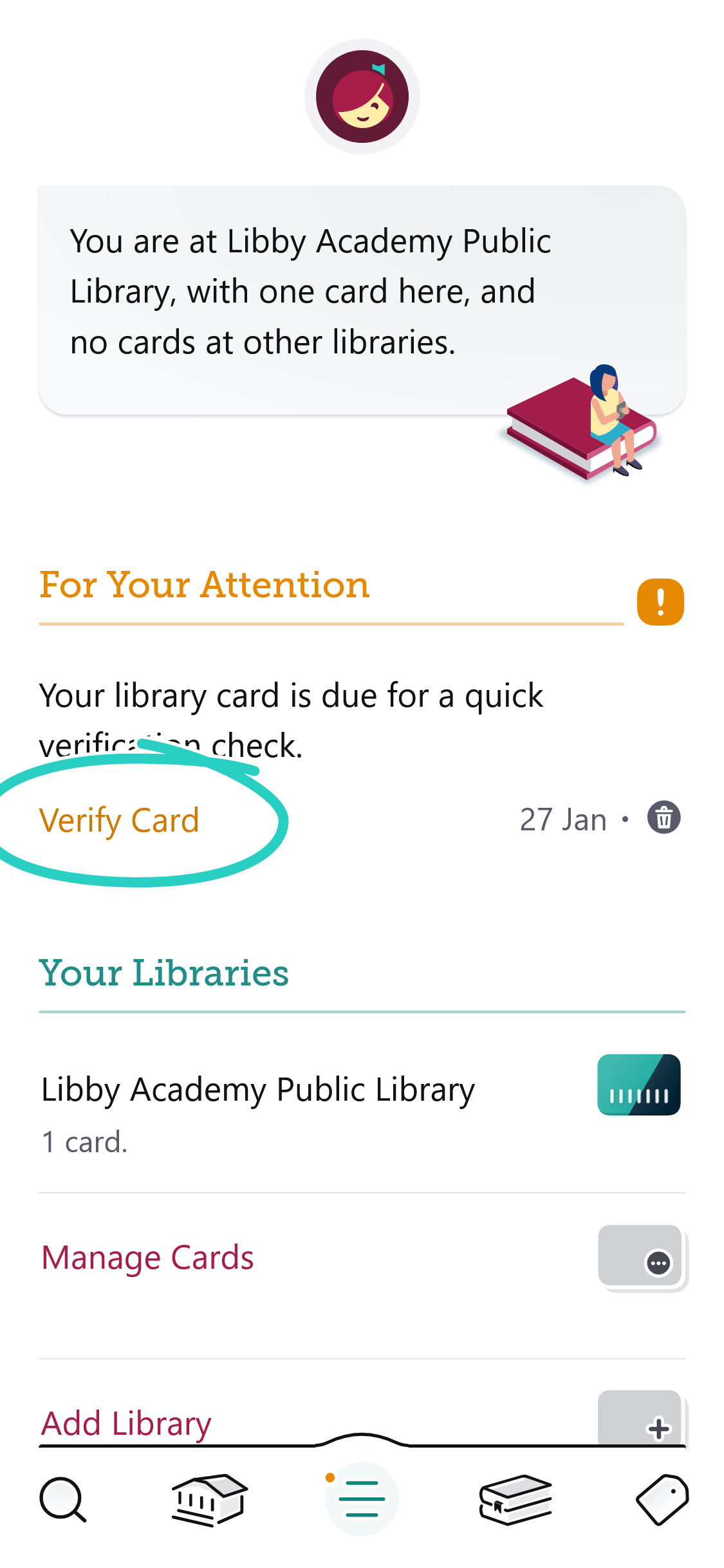
- Tap Verify Card again, then sign in with your library card.
If you're still having trouble, contact your library. They can check the status of your card and confirm your PIN/password.
Related Page: Online Resources Help
- Tap Menu
-
Unfortunately, the O'Reilly for Public Libraries subscription does not allow users to create a Personal Account. This means that your progress and any settings (including bookmarks, playlists, highlights, notes, etc.) will not be saved between sessions.
Privacy Policies
eResources Borrowing Rules
21-day Loan Period
- OverDrive – 10 max Items, 10 max holds, renewals allowed
- Axis 360 - 10 max Items, 99 max holds, renewals allowed
- EBSCO eBooks - 10 max items, renewals allowed
- hoopla eBooks - 6 total items of any type per month
7-day Loan Period
- cloudLibrary - 2 max items, no holds, no renewals
- hoopla Music – 6 total items of any type per month
- HyRead - 5 eBooks or 3 eMagazines can be checked out at a time, 20 max eBook or 10 max eMagazine holds, 3 renewals allowed
3-day Loan Period
- hoopla Movies & Television - 6 total items of any type per month
No Limits
- O'Reilly - eBooks, videos, online learning
- Gale - eBooks and databases
- BiblioBoard - eBooks
- Bookan eMagazines & eNewspapers
- EBSCO (Flipster) eMagazines & eNewspapers