Get Started
Welcome to San José Public Library. Let's make the most of your free library card with us!
Maximize Your Membership
Attend an Event
Events
Events Calendar
Events
Frequently Asked Questions
Borrowing & Checkouts
-
Most books can be renewed 3 times. Each renewal will be for 3 weeks. In most cases, the renewals will be done automatically, so you don't have to renew the items manually yourself. You should receive an email notification informing you of which items were renewed. However, if an item has hold requests (others waiting), then you will not be able to renew. Non-Fiction DVDs can be renewed if there are no requests. Lucky Day DVDs, Lucky Day books, and magazines are not renewable.
Related Page: Borrow & Return
-
No, however, we do offer a different parks pass for Santa Clara County Parks that is also FREE!
-
To see what you already have checked out, you have two options:
-
Go Directly:
- Selecting "Log In / My SJPL" in the upper right corner of any page on our site, and then select "Checked Out" under "MY BORROWING".
- You'll be prompted to log in with your username/card number and PIN.
- If it's your first time logging in, you'll go through a few steps to register your account. During this process you'll be prompted to create a username.
-
Go to My Library Dashboard:
- If you prefer to see everything at once — checkouts, holds, fees, and more — select "My Library Dashboard" from the "Log in / My SJPL" dropdown in the header.
- Then, select "Checked Out" from the sidebar on the page under "My Borrowing".
Related Pages: Borrow & Return, Catalog & Website – TIPS – My Dashboard, Account Help - Checked Out
-
Go Directly:
-
For fastest service and self-service options, please use your library card to borrow items.
For occasions when you may not have your library card with you, you may present a valid photo ID.
Related Page: Borrow & Return
-
San José Public Library holds limits are:
- Full Access Cards: up to 15 holds on physical items, including 2 maximum on SJ Access Devices.
- Limited Status Cards: up to 1 hold on physical items.
- Student Cards: up to 5 holds on physical items, including 2 maximum on SJ Access Devices.
- Educator Cards: up to 30 holds on physical items, including 2 maximum on SJ Access Devices
- Limits vary for eLibrary items.
For questions about these changes, please connect with a library staff member available 7-days a week through SJPL's chat service or call 408-808-2000.
Additional Notes:
- Reference Materials may not be requested.
- Get more information about borrowing at Borrow & Return.
Related Page: Borrow & Return
Holds
-
Holds Pickup Lockers are a self-service lockers that allow you to check out items you've placed on hold in a convenient, contact free method, with 24/7 access.
Related Page: Holds Pickup Locker
-
Holds Pickup Lockers are located by the Empire Street entrance of the Joyce Ellington Branch. Holds Pickup Lockers are available 24/7.
Related Page: Holds Pickup Locker
-
To see what you already have on hold, you can do the following:
-
Go Directly:
- Selecting "Log In / My SJPL" in the upper right corner of any page on our site, and then select "On Hold" under "MY BORROWING".
- You'll be prompted to log in with your username/card number and PIN.
- If it's your first time logging in, you'll go through a few steps to register your account. During this process you'll be prompted to create a username.
-
Go to My Library Dashboard:
- If you prefer to see everything at once — checkouts, holds, fees, and more — select "My Library Dashboard" from the "Log in / My SJPL" dropdown in the header.
- Then, select "On Hold" from the sidebar on the page under "My Borrowing".
Related Pages: Borrow & Return, Catalog & Website - TIPS - Holds, Account Help - On Hold
-
Go Directly:
-
You will receive an email or a phone call when the item is ready to be picked up. Please make sure we have your updated contact information.
You can also check the status of your Holds/Requests by logging into your SJPL account online. Select your username in the top right corner and look under under My Borrowing.
If the Status indicates Ready for Pickup, then your item is ready to be picked up at the location indicated. Any other message under Status means that the item is not ready for pickup.
Related Page: Catalog & Website - TIPS - Holds
-
Search our catalog to find the item you would like. Use the "Place Hold" button in your search results or on the page for an individual item.
You may also call 1-408-808-2000 to speak to library staff. If the title you are looking for is not in our collection, you may be able to obtain a copy from the Link+, opens a new window catalog.
San Jose State Items
San José Public Library users can apply for special Community User access with San José State University. Note that this account is separate from your San José Public Library account.
- Apply for SJSU Community User access.
- Receive email confirmation indicating that your account is active and providing information on how to access your account.
- Request item through the SJSU OneSearch catalog for pick up at King Library. Community users may only request materials that are owned by SJSU.
- Wait for notification that item is ready for pick up at the SJSU service desk.
Related Page: Borrow & Return
eResources
-
No, your Overdrive account is based on an internal user number that is different from your library card number. In most cases, you will not lose access to any books that are currently checked out, your current holds, or your reading history. As a precaution, you can take a screenshot of your current place in line, opens a new window or export your history, opens a new window before changing your library card number.
Once you have your new library card number, you should use it to log in to Overdrive. If you use Libby, you will need to verify your card and input your new card number.
If you have questions about this process, please contact eResources Support.
Related Page: Online Resources Help
-
The San Jose Public Library provides free online access to the New York Times on Internet computers and library wi-fi at the Dr. Martin Luther King, Jr. Library and at all Branch libraries during our normal operating hours. We also offer 72-hour offsite "At- Home" access through our website. The daily edition is also available from Pressreader.
Offsite "At-Home" access:
- Select this link to get your New York Times access code. This code will be usable by you for 72 hours.
- Click on "Redeem".
After the first 72 hours have passed, you will need to redeem another code for another 72 hours of remote access (i.e. Repeat Steps 1&2). - Create an account with the New York Times or sign in with an existing New York Times account. Please be advised that registering an email address with New York Times will opt you into receiving marketing emails from the New York Times. To opt out of receiving emails, be sure to click on the check box during your initial sign up.
- You will see a page that looks like this*:

Click on "Go to NYTimes.com". Please note the date when your access ends.
- Enjoy the New York Times for 72 hours!
Reading on The New York Times app
The New York Times Digital app is free and available for the following operating systems:
- Android
- iOS
- Kindle Fire
Please visit your device's app store to get the app. You will need to follow the "Offsite " At-Home" access" instructions above in a browser before you log in to the The New York Times app:
- Follow steps 1 and 2 above to get your 72 hour access.
- Open the NYTimes app
- Log in with the email you used to register -- the access code will have already been applied.
Please feel free to contact us if you have any questions.
In-Library New York Times Access:
To access The New York Times Online on library internet computers and over branch wifi:
Go to your favorite browser and type in www.nytimes.com. You can also find it by going to the San Jose Public Library website.
- Select Books & eResources at the top of the San Jose Public Library homepage.
- Select “Newspapers & Magazines” from the “eBooks & Other Formats” category
- Find “New York Times (In-Library Access)” in the alphabetical list and press on the link for New York Times (In-Library Access)
- Finally, press on the link for the New York Times (In-Library Access) to access this resource
* The text in the image reads:
Welcome to The New York Times
Enjoy your 3 days of unlimited access to NYTimes.com, and the NYTimes smartphone and tablet apps.
An email confirmation has been sent to [your email]. Your digital access begins immediately and runs through [date]. Go to NYTimes.com [link].Related Page: Online Resources Help
-
Here are a few methods to solve this issue:
Change your default Kindle to your new device.
-
- Go to www.amazon.com and sign into your account.
- Mouse over the "Accounts & Lists" menu and choose "Content & Devices.
- Once you're in "Content & Devices", you'll see four tabs across the top of the screen, Select "Devices."
- You will see a section for your "Amazon devices" and another for "Amazon apps installed on devices". Select the image for "Amazon devices."
- It will give you images of all devices you have connected.
- Under one of them, with blue lettering will be the words "Default device". If you want to make the new Kindle the default device, select the image of that new Kindle.
- It will open a page with three grey text boxes on the right side. Select "Set as default device."
- When the confirmation window pops up, select "Save".
- Now, when you send items to your Kindle from OverDrive, they will automatically go to your new device.
Choose a different Kindle when you check out your book.
If you don't want to change your default device, you can just choose a different device when you collect your OverDrive book.
-
- After you have checked the book out and have been redirected to Amazon to "Get Library Book", look under the yellow button and choose a different device
- Select "Deliver" when you've made the selection.
Download book from your Kindle Library.
-
- If you have sent your Kindle book to the wrong device, you can still read it by going to your Kindle Library on the Kindle you prefer and tapping on the cover
- The book should download to your device.
- If you don't see it in your library, select the "Sync" button to force your Kindle to check for library updates.
- Make sure that you are connected to Wi-Fi.
Related Page: Online Resources Help
-
-
San José Public Library eBooks can be checked out with a valid SJPL library card.
Upgrade to a Full Access Card Today: Some eResources like Hoopla, Libby and Coursera require a Full Access Library card. Visit any SJPL location, opens a new window to upgrade to a Full Access Card. Learn more at sjpl.org/membership, opens a new window.
Depending on the eBook format, you may need to download additional software. Visit the eBook Help pages for device-specific instructions.
SJPL customers may obtain a OneSearch account to access San Jose State University materials. SJPL customers may access the University Library electronic resources only while in the King library on either personal computers or wireless devices.
Related Page: Online Resources Help
-
Libby may occasionally prompt you to verify your library card before you can borrow or place a hold. To do so:
- Tap Menu
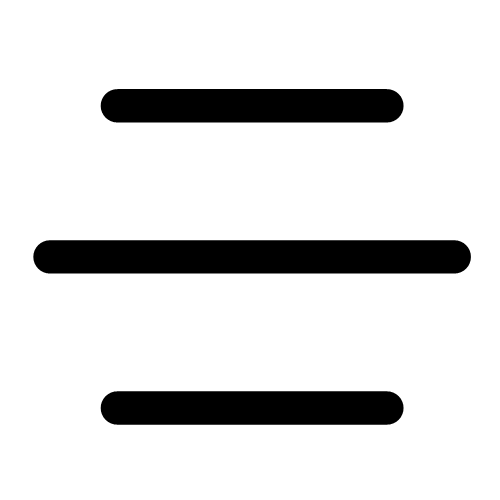 .
. - Tap Verify Card under "For Your Attention."
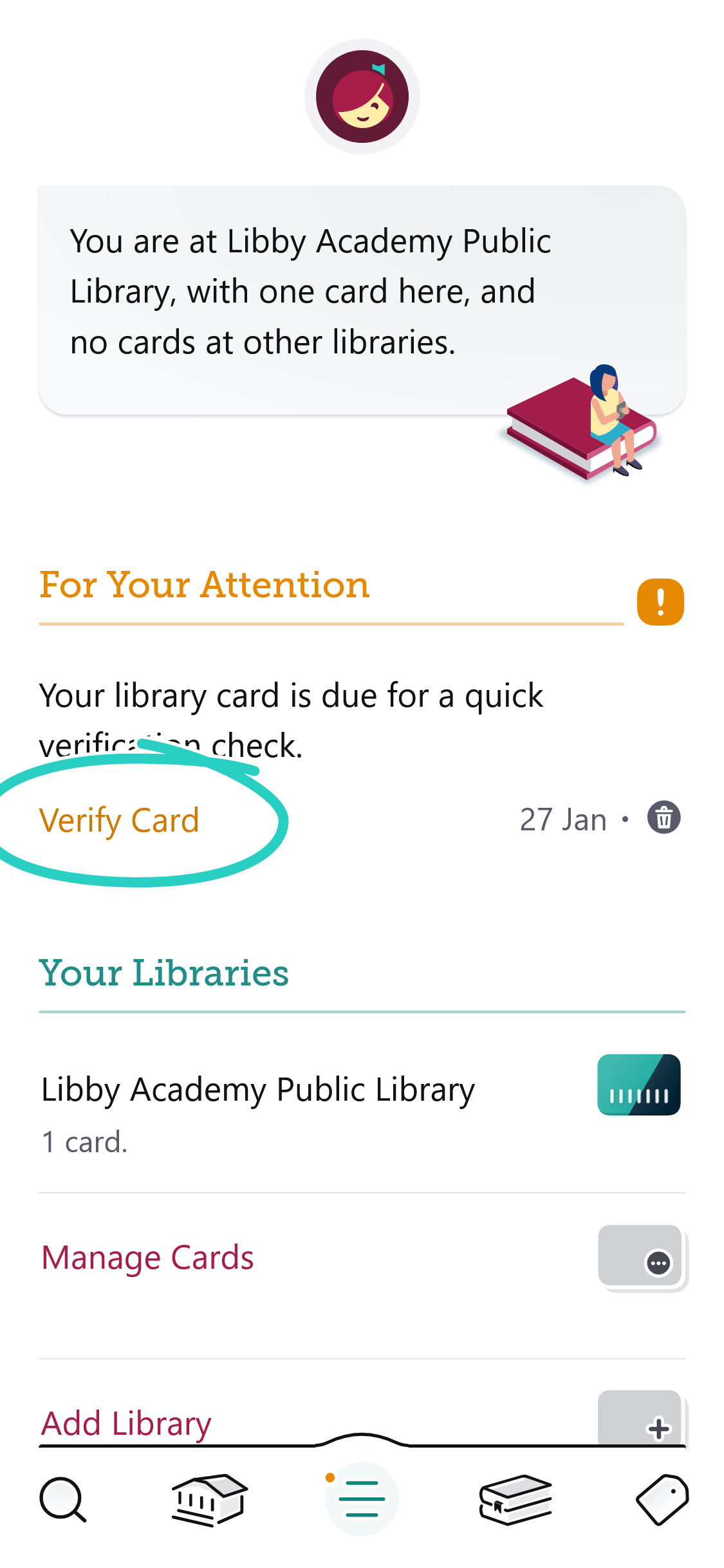
- Tap Verify Card again, then sign in with your library card.
If you're still having trouble, contact your library. They can check the status of your card and confirm your PIN/password.
Related Page: Online Resources Help
- Tap Menu
Device Checkout
-
Due to budget adjustments for the fiscal year 2024-2025, the Hotspot circulation program will be discontinued as of August 1, 2024
Related Page: Important Update: SJ Access Hotspot Program Ending
-
You will need the following to check out most SJ Access devices:
-
Library Card: Here are the requirements for a Full Access physical library card:
- Visit one of our 25 locations to get your card.
- Be a California resident.
- Show a valid Photo ID with your legal name. Examples:
- California driver’s license
- Passport
- Permanent resident ID
- Employee ID
- Show proof of your current address in California. Examples:
- California driver's license
- Paycheck
- Mail postmarked within 30 days.
- Agree to our Borrower's Agreement.
- Please note: All new checkouts starting May 8, 2024 will have to sign the updated user agreement.
- If you don't meet one the above requirements, contact us. We have other types of physical cards that you might qualify for.
- Maybe an Adult: Library card members ages 17 and under need to be accompanied by an adult to pick up their device.
Related Page: SJ Access: Free Internet & Tech Devices
-
Library Card: Here are the requirements for a Full Access physical library card:
-
Due to budget adjustments for the fiscal year 2024-2025, the Hotspot circulation program will be discontinued as of August 1, 2024
Please return the hotspot device and charging cables to any SJPL location in person or through the book drop.
Related Page: Important Update: SJ Access Hotspot Program Ending
-
Due to budget adjustments for the fiscal year 2024-2025, the Hotspot circulation program will be discontinued as of August 1, 2024
Access Free Library and Community Wi-Fi
You can access free Wi-Fi (wifi) at library branches or connect to Community Wi-Fi in Downtown San José or select East Side Union High School District (ESUHSD) attendance areas. The process is simple and works for any wireless-enabled device, which includes most laptops, tablets, and smartphones.
Free and Low-cost Internet Plans
For households that meet specific income restrictions many internet service providers (ISPs) offer free or low-cost internet plans. To find out what plans you may qualify for:- Go to the Everyone On website
- Search for your zip code
- Check any boxes that apply to you
- See information about any plans you might qualify for
Additionally, the Lifeline Program is a federal program that makes phone and phone-internet service more affordable. You may be eligible to get Lifeline based on your income or participation in a government assistance program. If you qualify, you can get a monthly deduction off the cost of home phone or cell phone services. Visit the California Lifeline website for more information.Community-Based Organizations
We’d also like to highlight the following community-based organizations! They provide a variety of public support services including helping people sign up for affordable home internet, help with getting an affordable device, and offering digital skill-building classes. Below are links to their websites, contact information, and a brief description of their focus area.
Organization Contact Focus Area Catholic Charities of Santa Clara County 408-468-0100
info@ccscc.org
2625 Zanker Rd, Suite 201, San Jose, CA 95134 Monday-Friday 9:00 am - 5:00 pmCatholic Charities of Santa Clara County serves and advocates for individuals and families in need, especially those living in poverty. International Children Assistance Network (ICAN) 408-509-8788
2072 Lucretia Avenue, San Jose, CA 95122ICAN’s mission is to engage, inform and inspire Vietnamese Americans to raise the next generation of leaders. International Rescue Committee, Inc. (IRC) 408-277-0255
SanJose@Rescue.org
1210 South Bascom Ave. Suite 227 San Jose, CA95128The International Rescue Committee provides opportunities for refugees, asylees, victims of human trafficking, survivors of torture, and other immigrants to thrive in America. Step Up and Do Something! Inc. 408-772-8679
unite@stepupanddosomething.org
1314 Gainsville Avenue San Jose, CA 95122StepUp! provide services to help people find solutions and resolutions to problems in at risk communities. Sacred Heart Community Service 408-278-2160
1381 South First Street San Jose, CA 95110Sacred Heart’s mission is to build a community free from poverty by creating hope, opportunity, and action. Tech Exchange 510-866-2260
support@techexchange.org
2530 International Blvd., Oakland, CA 94601Tech Exchange’s mission is to ensure that all families have a computer, internet access, and the technology skills necessary to improve and enhance their lives Vietnamese Voluntary Foundation Inc (VIVO) 408-532-7755
2072 Lucretia Ave, San Jose, CA 95122VIVO’s mission is to empower refugees and immigrants, low-income ethnic families to become productive participating citizens, by providing comprehensive Community Social and Cultural Services. Related Page: Important Update: SJ Access Hotspot Program Ending
-
You can have two SJ Access device checkouts on your account.
Related Page: SJ Access: Free Internet & Tech Devices


